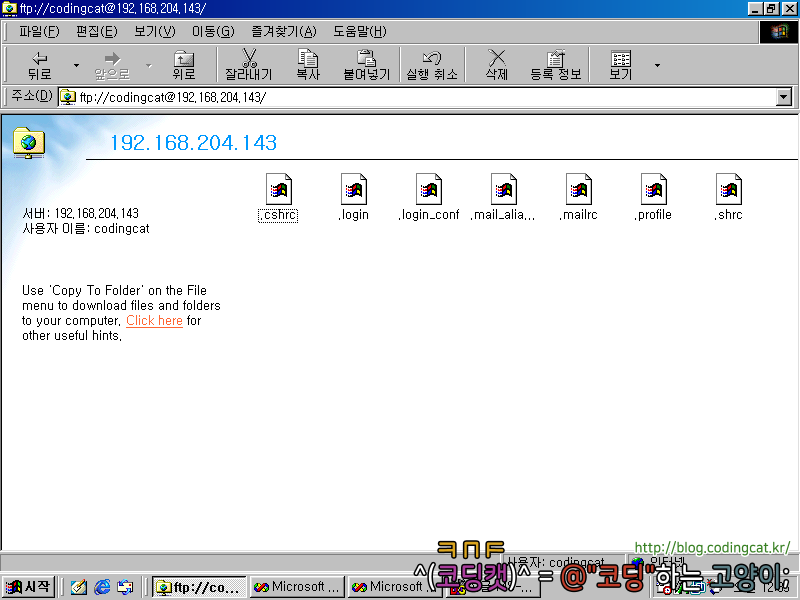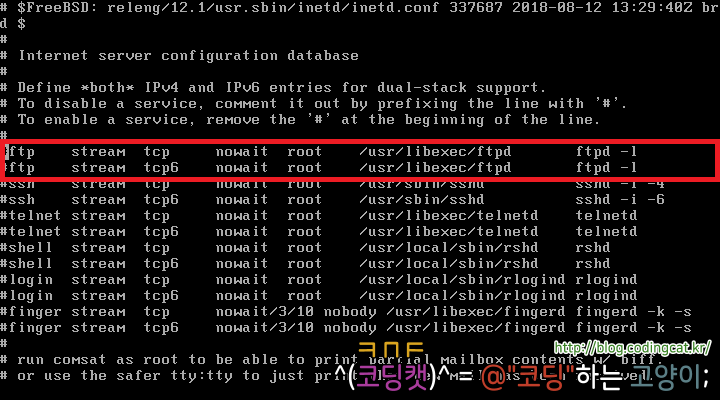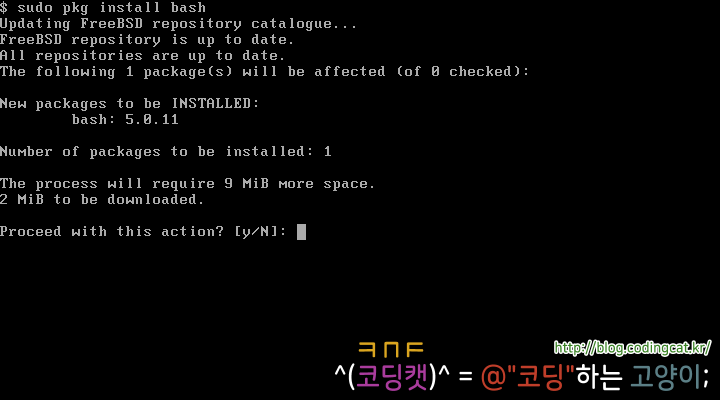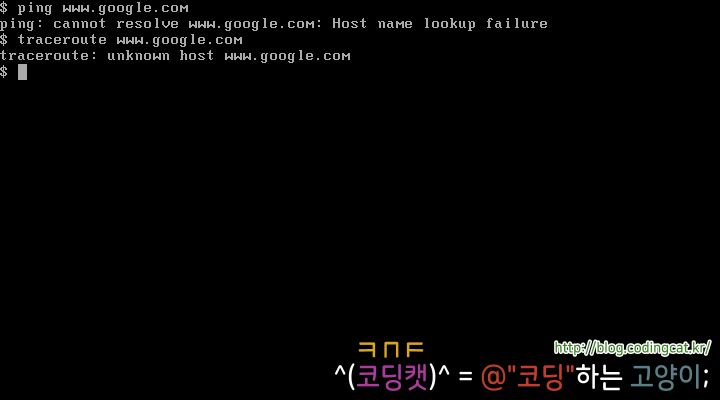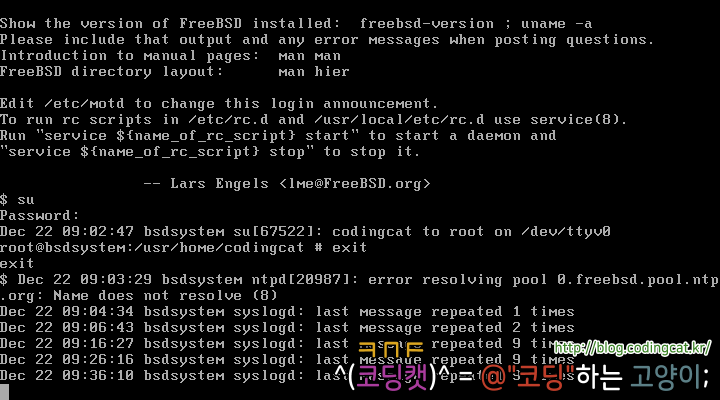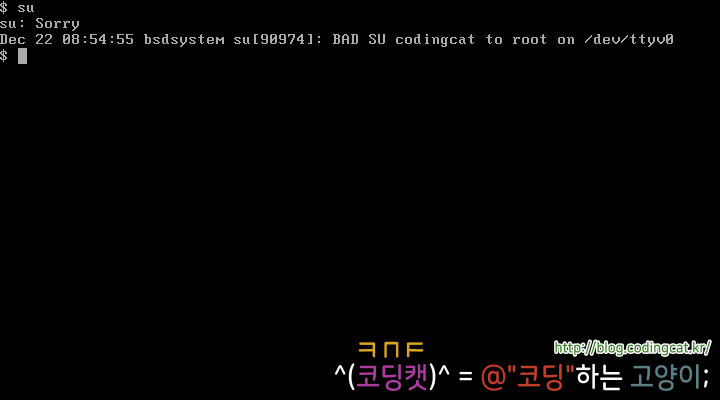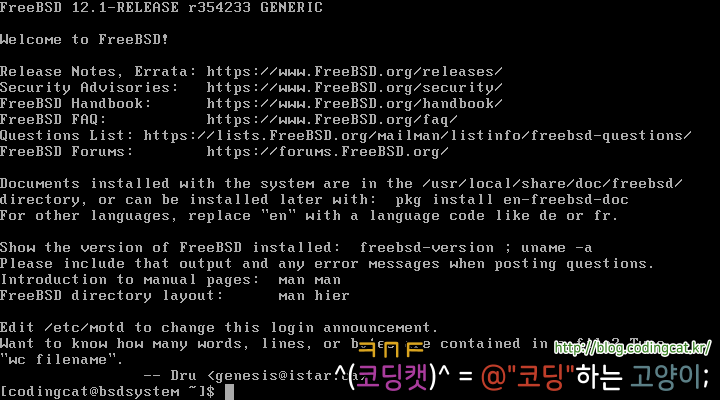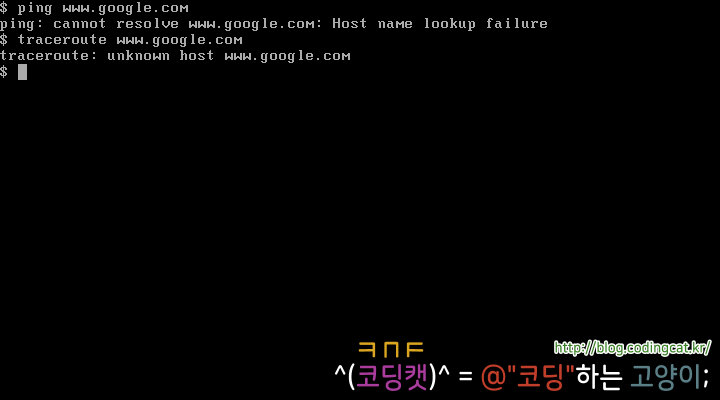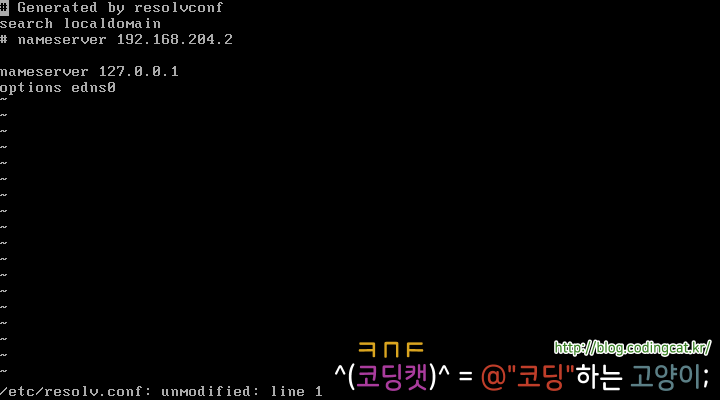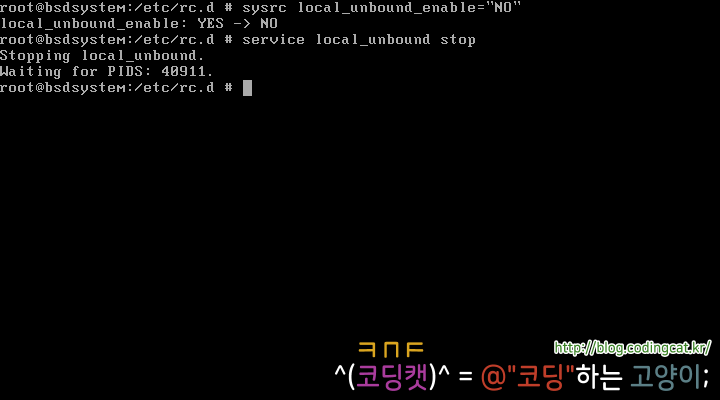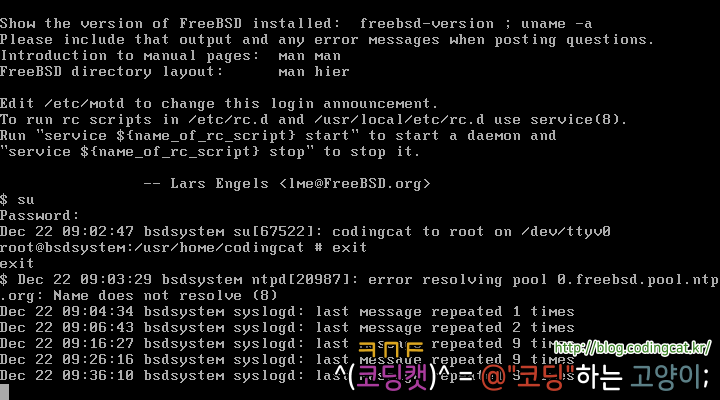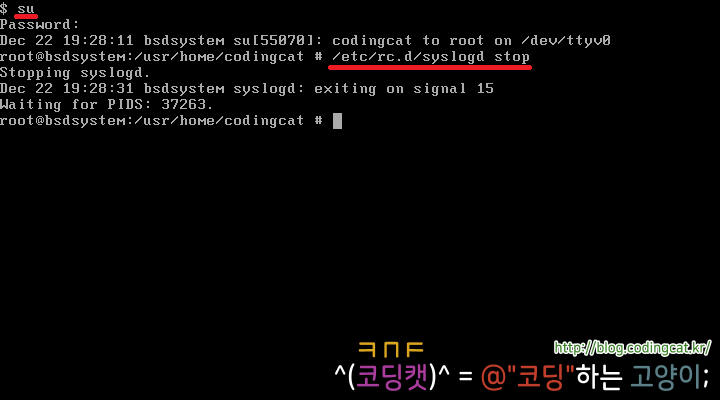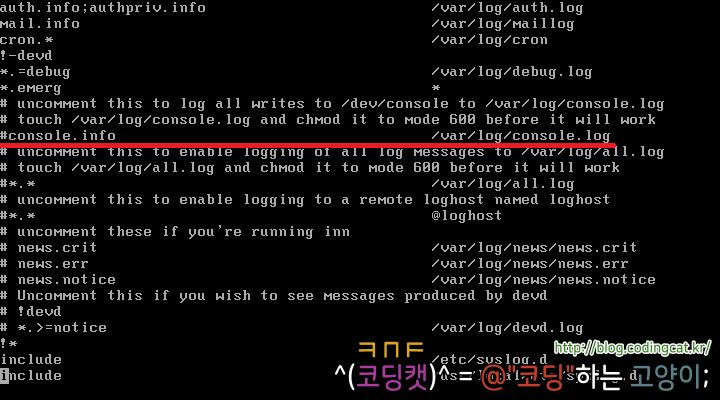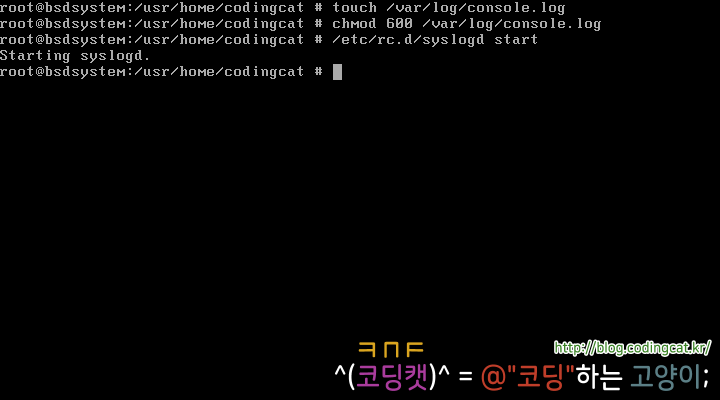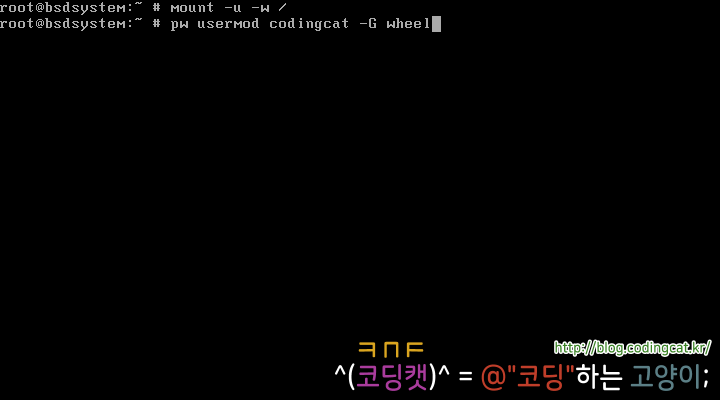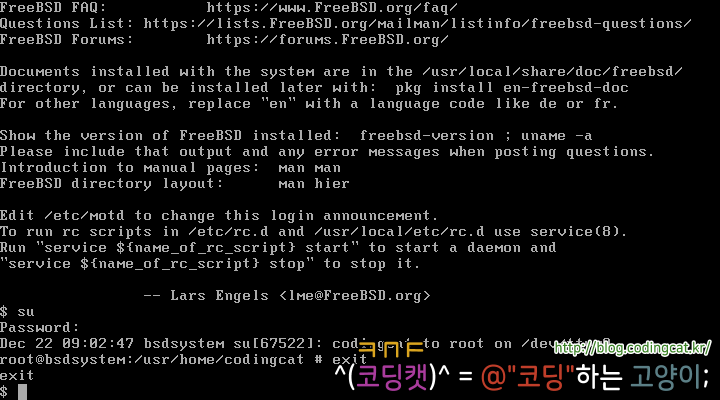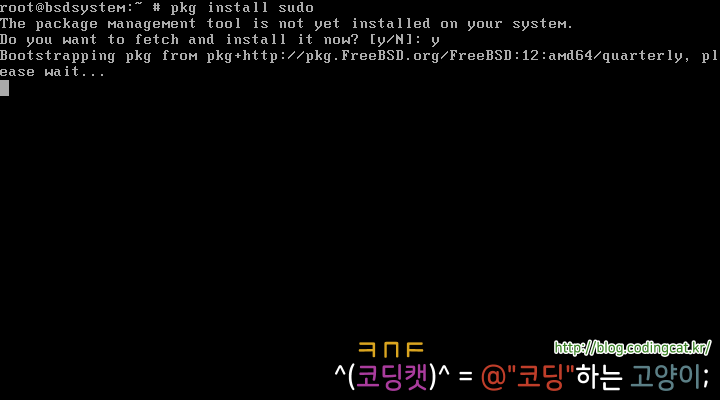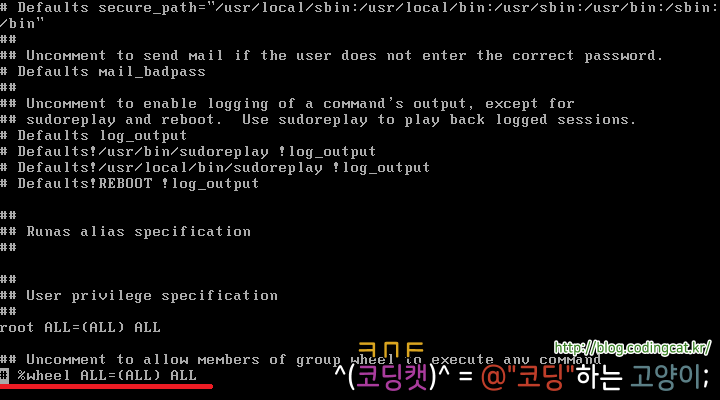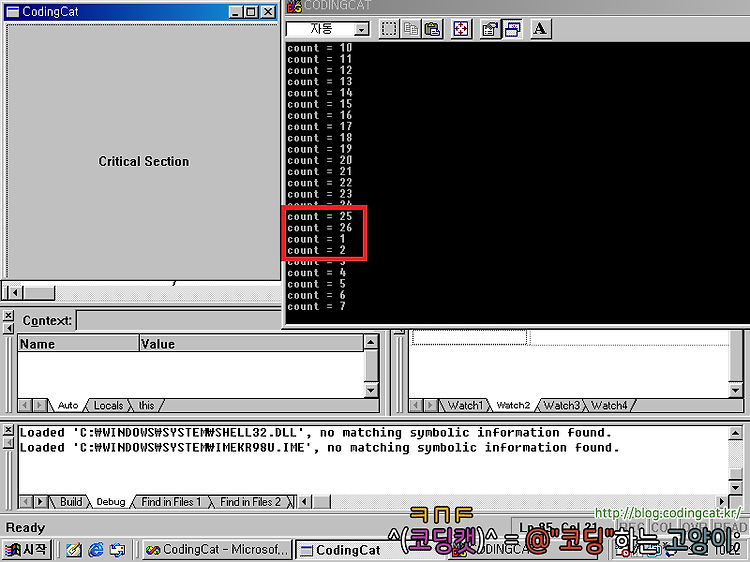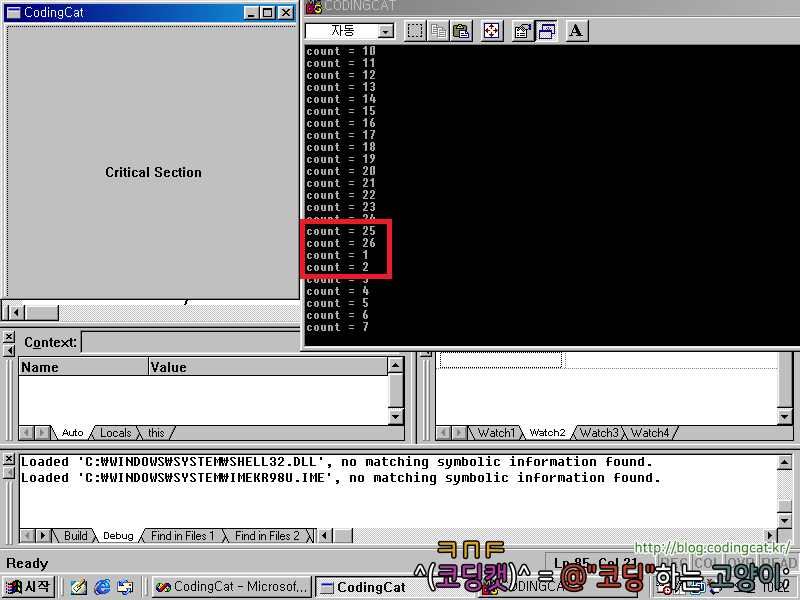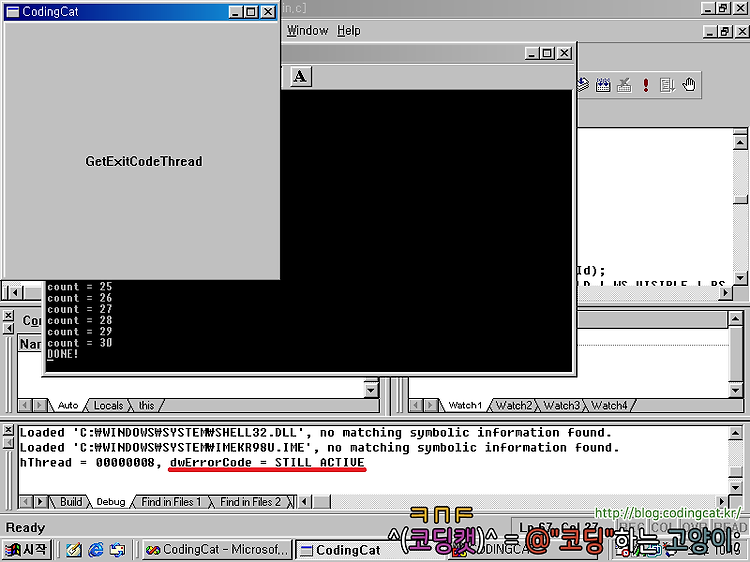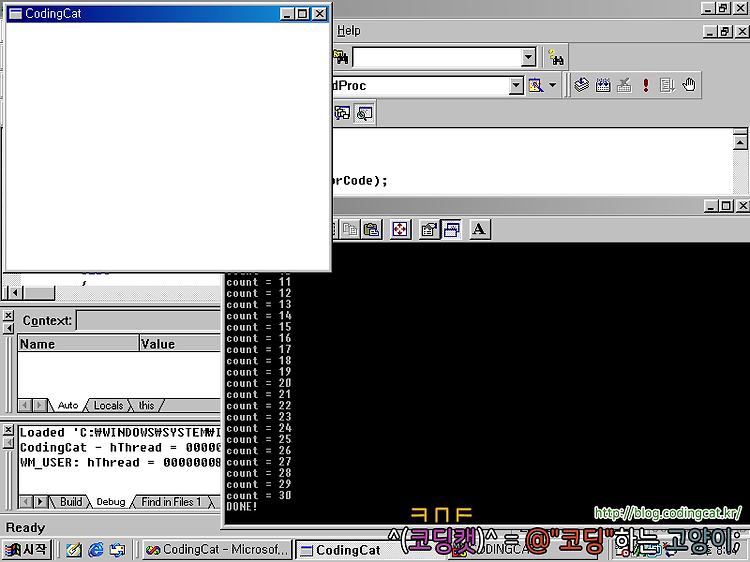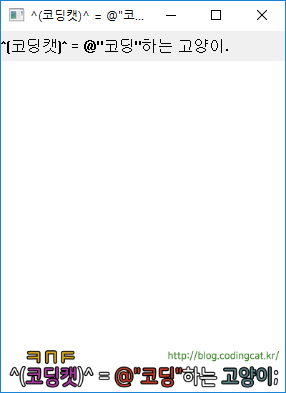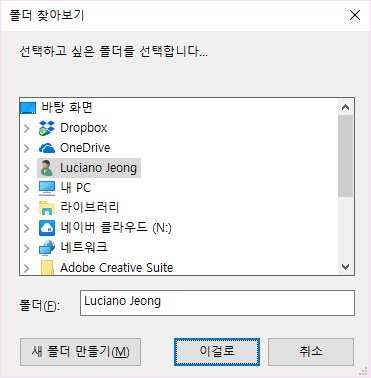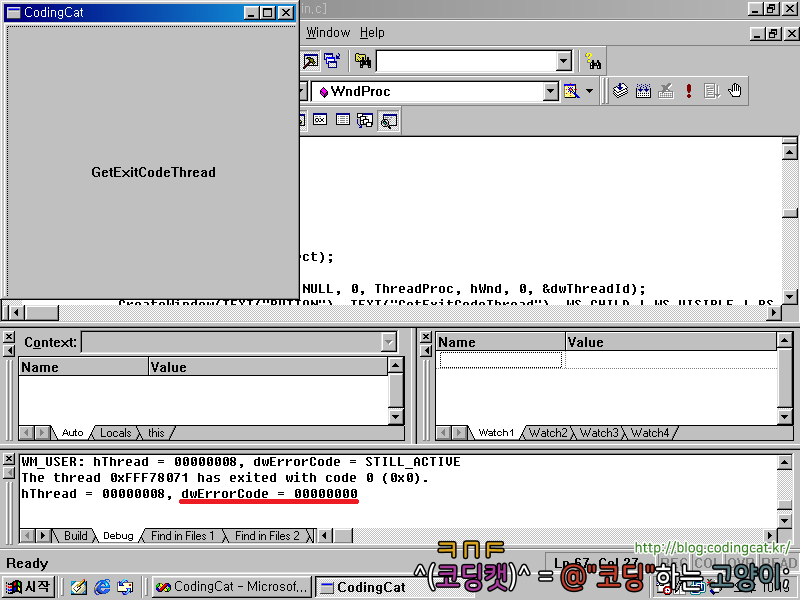단편 FreeBSD 사용법
FTP 서버 설정하기
이번 포스팅에서는 FreeBSD에서 FTP 서버를 구축하고 외부에서 접속을 테스트해보겠다.
inetd 활성화하기
FreeBSD에는 FTP, HTTP, SSH, Telnet 등의 기본적인 서버가 내장되어 있으므로 설정을 통해 이를 활성화하기만 하면 된다.
# vi /etc/inetd.conf
위 명령을 실행하여 미리 구성된 설정 파일에서 FTP 설정에 붙은 주석을 제거한다. 3번째 열에 tcp로 적힌 행은 IPv4로 접속 가능한 FTP 서버를 의미하고, tcp6으로 적힌 행은 IPv6로 접속 가능한 FTP 서버를 의미한다. 둘 중 하나, 또는 둘 다 주석을 제거하면 해당 프로토콜로 FTP 서버가 구축된다.
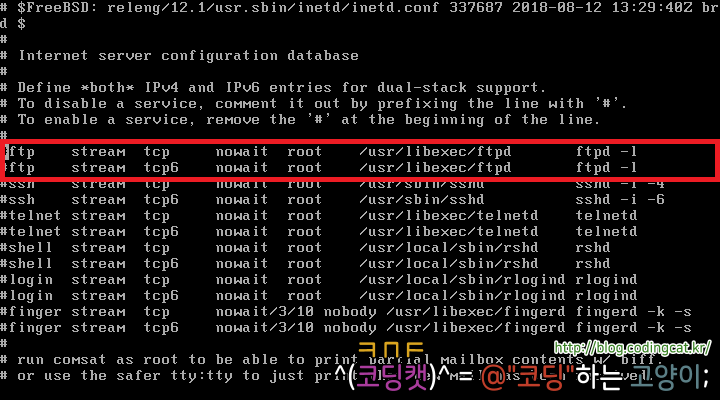
그 다음 rc.conf를 열어 inetd를 사용 가능하게 수정 후 이를 실행한다.
# vi /etc/rc.conf

# /etc/rc.d/inetd start

로컬에서 테스트하기
다음과 같이 ftp로 localhost에 접속해본다.
$ ftp localhost
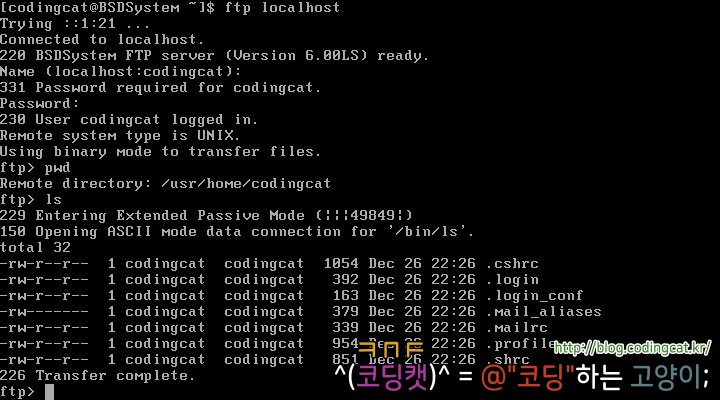
방화벽 FTP 포트 개방하기
외부에서 접속할 수 있도록 방화벽의 FTP 포트를 개방한다. FTP 포트 번호는 TCP 21번이다.
다음은 임의의 IP를 가진 외부에서 서버의 21번 포트로 들어오는 패킷을 허용하는 명령이다. NIC는 네트워크 카드이며 ifconfig으로 인터넷에 접속된 네트워크 카드의 이름을 확인할 수 있다.
# ipfw -add allow tcp from any to any 21 in via /* NIC */ setup keep-state
예를 들어,
# ipfw -add allow tcp from any to any 21 in via em0 setup keep-state
다음은 서버의 21번 포트에서 접속자로 나가는 패킷을 허용하는 명령이다.
# ipfw -add allow tcp from any to any 21 out via /* NIC */ setup keep-state
예를 들어,
# ipfw -add allow tcp from any to any 21 out via em0 setup keep-state
위 명령은 ipfw의 rules 파일에 적어 놓으면 재부팅할 때에 편리하다.
외부에서 테스트하기
외부에서 테스트하여 로컬에서 테스트한 것과 같은지 확인한다.