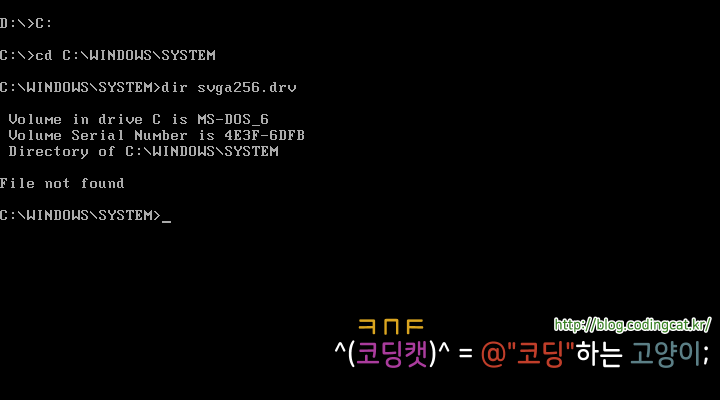[VMware × Windows 3.1] 그래픽 드라이버 업그레이드
본 포스팅에서는 VMware에서 Windows 3.1을 설치한 경우, 그래픽 드라이버를 업그레이드하여 보다 큰 화면으로 작업할 수 있는 방법에 대하여 소개한다.
주의! 본 그래픽 드라이버는 영문 버전의 MS-DOS 및 Windows 3.1(https://blog.codingcat.kr/40)에서만 작동을 보장한다. 한글 버전의 MS-DOS 및 Windows 3.1에 설치할 경우 정상적으로 작동되지 않는다.
1 단계. SVGA 드라이버 여부 확인하기.
먼저 용량이 충분한 드라이브에 파일( VGAPATCH.rar, 압축 해제 암호:
VGAPATCH.rar, 압축 해제 암호: blog.codingcat.kr)을 다운로드 받아 압축을 풀어놓는다.
그 다음 Windows가 설치된 경로(예: C:\Windows\System)에 SVGA256.DRV 파일이 있는지 확인한다.
> C:> cd C:\WINDOWS\SYSTEM> dir svga256.drv
2 단계. SVGA 드라이버와 관련 파일 생성하기
없으면 압축을 푼 경로에서 SVGA.EXE 파일을 실행하여 이를 생성한다.
> svga.exe
경고문에도 나와있듯, 이 파일은 C:\WINDOWS 또는 C:\WINDOWS\SYSTEM 디렉터리에 놓고 실행하면 안 된다. 'y' 키를 눌러 진행한다.

실행이 완료되면 여러 파일들이 생성되었음을 확인할 수 있다.

3 단계. SVGA 드라이버를 패치하기
생성된 파일 중에 svga256.drv가 있다. 첨부한 vgapatch.com으로 이를 패치한다. 다음과 같이 완료되었음을 확인한다.
> vgapatch.com p
4 단계. SVGA 드라이버를 시스템 디렉터리에 복사하기
작업한 디렉터리에서 이제 다운받았던 파일들을 제거한 후 생성한 파일들만 시스템 디렉터리에 복사한다.
> del svga.exe> del vgapatch.com> del vgapatch.txt> copy *.* C:\WINDOWS\SYSTEM
이 때, 덮어쓰기 질문이 뜨면 'a'를 눌러 시스템 파일들을 모두 덮어쓰기한다.

정확히 44개의 파일이 복사되었다.

5 단계. 드라이버 적용하기
C:\WINDOWS\SETUP.EXE를 실행하여 윈도우 설치 화면으로 들어간다.
> C:> cd C:\WINDOWS> setup

화살표 키를 이용하여 Display: VGA를 선택한 후 [Enter]를 누른다.

다시 화살표 키를 이용하여 Super VGA 1024x768 256 Large/Small 중 하나를 선택 후 [Enter]를 누른다.

처음 화면으로 돌아왔다. [Enter]를 눌러 확인한다.

드라이버 패치가 완료되었으므로 This driver for Display is already installed...라고 뜬다. [Enter]를 누르고 설치 화면에서 나간다.

win을 실행해본다. 다음과 같이 큰 화면이 나타나면 성공이다.