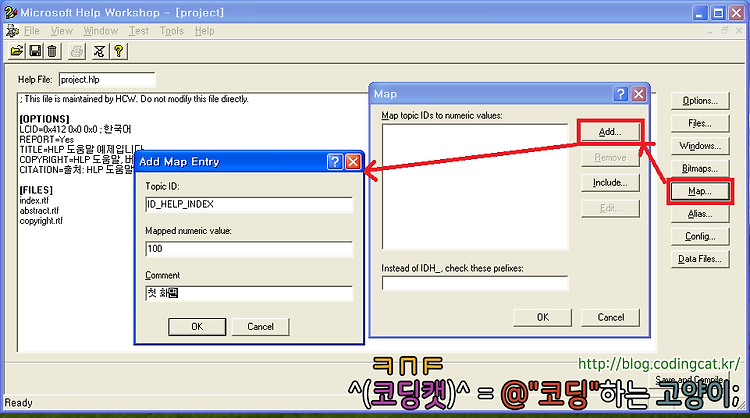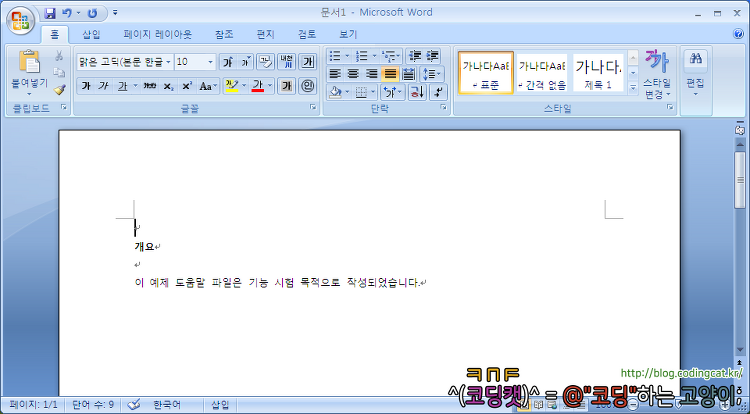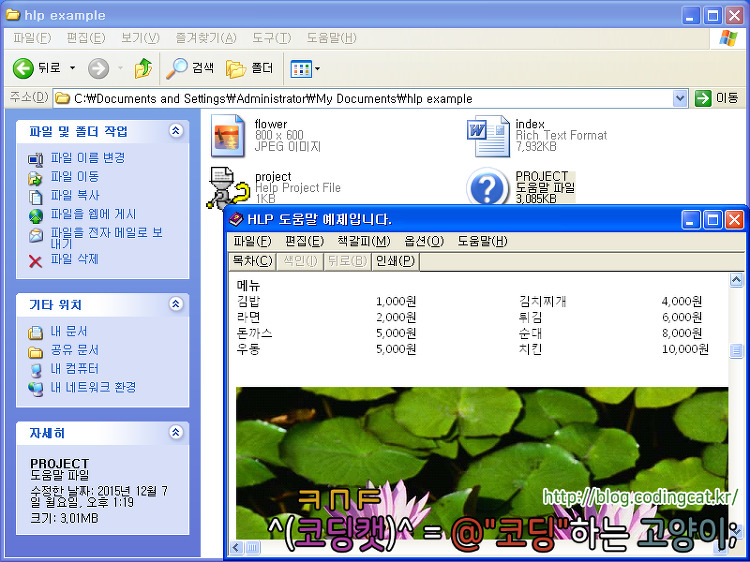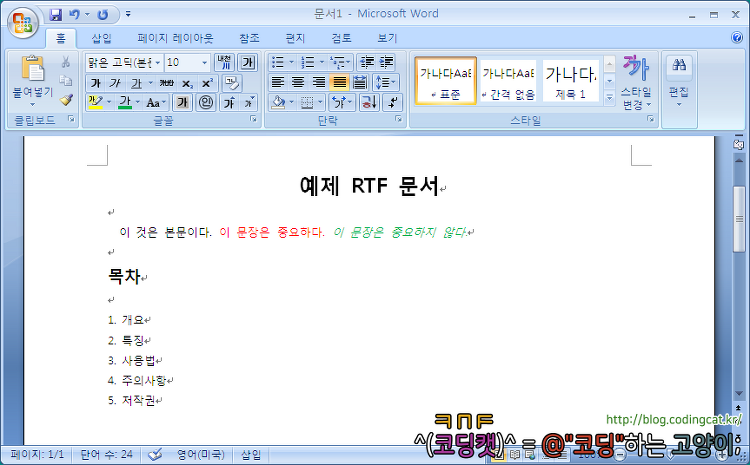HLP 형식의 윈도우 도움말 제작하기
본 시리즈에서는 윈도우 도움말 형식 중 하나인 HLP 형식의 도움말을 생성하기 위한 방법에 대해 정리한다. 참고로 HLP 파일은 Windows XP까지만 열기가 지원된다.
- HLP 형식의 윈도우 도움말 제작하기 #1
- HLP 형식의 윈도우 도움말 제작하기 #2
- HLP 형식의 윈도우 도움말 제작하기 #3
- HLP 형식의 윈도우 도움말 제작하기 #4
- HLP 형식의 윈도우 도움말 제작하기 #5 [完]
HLP 형식의 윈도우 도움말 제작하기 #3
HLP 도움말은 Windows 3.1부터 Windows XP까지 지원하던 도움말 형식으로서, 내부적으로는 여러개의 RTF 문서 파일로 이루어져 있다. Windows Vista 이후에 출시되는 Windows 운영체제(Vista, 2008, 7, 2010, 8, 2012, 8.1, 10, ...)에서는 공식적으로 지원하지는 않는다. 이번 시리즈에서는 HLP 도움말을 제작하고, WinAPI에서 이를 불러오는 방법까지 알아보겠다.
준비물: 1. Windows XP 또는 그 이전 버전 운영체제, 2. Microsoft Word (아무 버전이나), 3. Microsoft Visual Studio 6.0
문서에 식별 ID 부여하기
먼저, 각 문서별로 hlp 파일 내에서 식별할 수 있는 ID를 부여한다. [참조]-[각주] 카테고리 옆에 달린 작은 단추를 클릭한다.

[각주 및 미주] 대화상자가 뜬다. "위치"는 "각주(F):"를 선택하고, "서식"에는 "사용자 지정 표시(U):" 옆의 텍스트상자에 '#'을 입력한다. 그리고 [삽입(I)] 버튼을 누른다.

페이지 하단 각주 편집창으로 화면이 이동하는데, 여기에 이 문서의 고유 ID를 각자 알아서 지정하면 된다. 예를 들면, 이 문서에 ID_HELP_INDEX라는 ID를 부여할 수 있다.

Help Workshop으로 돌아가 우선 컴파일을 한다. 생성 결과에는 아직 아무런 차이도 보이지 않음을 확인할 수 있다.

문서에 색인 정보 추가하기
도움말의 '색인' 창을 통해 이 문서로 접근해오려면, 어떤 단어를 검색했을 때 이 문서가 나타나게 할 지를 지정하는 방법이 필요하다. 이를 위해 [참조]-[각주] 카테고리 옆에 달린 작은 단추를 다시 클릭하여 또 다른 각주를 추가한다.

이번에는 "사용자 지정 표시(U):" 텍스트 입력창에 Keyword의 약자인 'K'를 입력하고 [삽입(I)]를 클릭한다.

각주 편집으로 화면이 이동하면 이 페이지의 목적을 묘사할 수 있는 적절한 문구를 삽입한다.

Help Workshop에서 컴파일을 해 본다. 'K' 각주에 의해 아래 표시와 같이 "1 Keyword"가 뜸을 확인할 수 있다.

결과물을 확인한다. 전에는 비활성화 상태였던 [색인(I)] 단추가 활성화되어있음을 확인할 수 있다. 이를 클릭한다. [색인] 탭에서 'K' 각주에 적은 문구가 나타날 것이다.

목차 삽입하기
이번에는 목차를 삽입한다. Help Workshop 화면에서 [File]-[New] 메뉴를 클릭한다. 대화상자가 뜨면 [Help Contents]를 선택하고 [OK] 버튼을 누른다.

목차를 편집할 수 있는 화면으로 바뀌면서 새 목차 파일이 생성됨을 확인할 수 있다.

먼저 "Default filename (and window):" 칸에는 지금 컴파일에 의해 생성되고 있는 hlp 파일 이름을 적는다. "Default title:"에는 목차 및 색인 화면 상단 타이틀 바에서 보여질 제목을 적는다.

그 다음 [Add Above...] 버튼을 누른다. "Edit Contents Tab Entry" 대화상자가 뜬다. 대주제를 삽입하기 위해 Heading을 선택 후 "Title:" 텍스트박스에 대주제를 적는다. [OK] 버튼을 누른다.

아래와 같이 대주제가 삽입되었다.

소주제를 삽입하고 싶은 위치에 항목을 선택한 후 [Add Above] 또는 [Add Below]를 눌러 소주제를 삽입할 수 있다. 이 소주제가 우리가 작성하고 있는 RTF 파일로 연결될 것이다. "Edit Contents Tab Entry" 대화상자에서 Topic을 선택한 다음, "Title:"에는 소주제의 명칭을 적고, "Topic ID:"에는 RTF 파일에서 '#' 각주로 지정한 문서의 식별 ID를 적는다. 그리고 OK를 누른다.

아래와 같이 대주제 아래 소주제가 삽입되었음을 확인할 수 있다.

이제 이 목차를 저장한다. 파일명은 반드시 .hlp 파일과 같게 적고, 확장자는 .cnt여야 한다. 나중에 이 파일은 .hlp파일과 함께 배포되어야 한다.

목차 파일이 생성된 후에는 hlp 파일을 더블클릭하였을 때, RTF 문서의 내용이 그대로 출력되지 않고 아래와 같이 목차 및 색인 대화상자가 우선 뜨게 된다.


목차(C) 버튼을 눌렀을 때 아래와 같이 목차 화면이 뜬다면 성공이다.