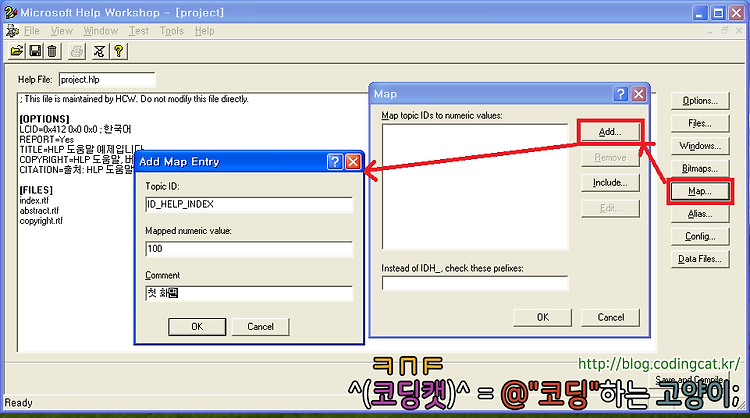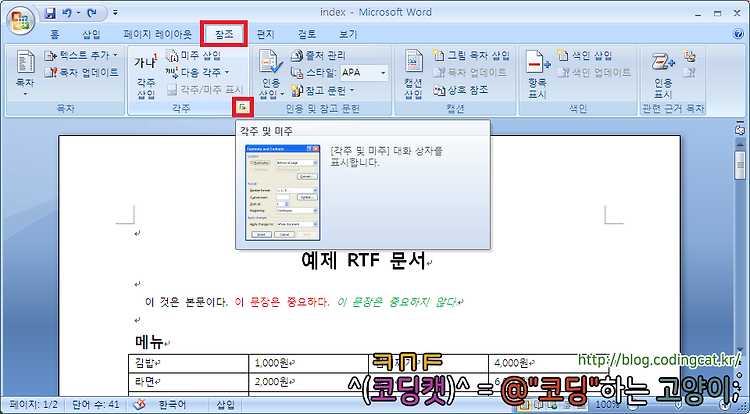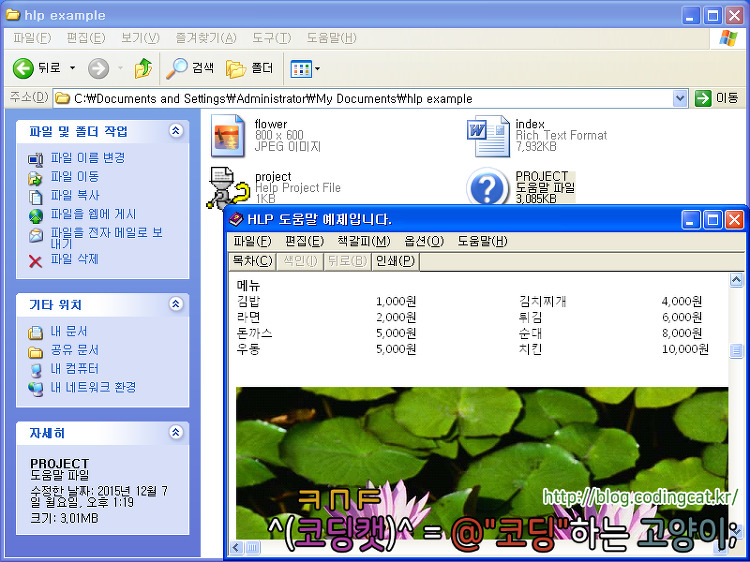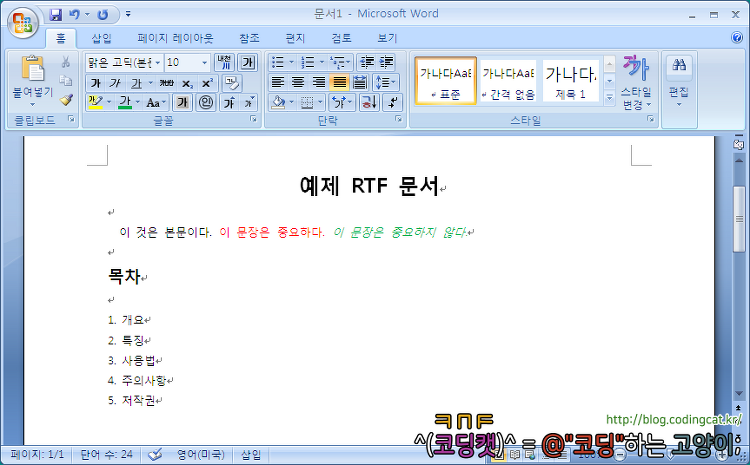HLP 형식의 윈도우 도움말 제작하기
본 시리즈에서는 윈도우 도움말 형식 중 하나인 HLP 형식의 도움말을 생성하기 위한 방법에 대해 정리한다. 참고로 HLP 파일은 Windows XP까지만 열기가 지원된다.
- HLP 형식의 윈도우 도움말 제작하기 #1
- HLP 형식의 윈도우 도움말 제작하기 #2
- HLP 형식의 윈도우 도움말 제작하기 #3
- HLP 형식의 윈도우 도움말 제작하기 #4
- HLP 형식의 윈도우 도움말 제작하기 #5 [完]
HLP 형식의 윈도우 도움말 제작하기 #4
HLP 도움말은 Windows 3.1부터 Windows XP까지 지원하던 도움말 형식으로서, 내부적으로는 여러개의 RTF 문서 파일로 이루어져 있다. Windows Vista 이후에 출시되는 Windows 운영체제(Vista, 2008, 7, 2010, 8, 2012, 8.1, 10, ...)에서는 공식적으로 지원하지는 않는다. 이번 시리즈에서는 HLP 도움말을 제작하고, WinAPI에서 이를 불러오는 방법까지 알아보겠다.
준비물: 1. Windows XP 또는 그 이전 버전 운영체제, 2. Microsoft Word (아무 버전이나), 3. Microsoft Visual Studio 6.0
일반 링크 만들기
이번에는 도움말 본문에 링크를 만들어서 클릭하면 해당 문서로 이동하는 기능을 넣어보겠다. 먼저 도움말 파일의 개요를 보여 줄 예제 파일을 아래와 같이 작성한다.

파일 ID는 ID_HELP_ABSTRACT, 키워드는 '예제 도움말 파일의 개요 파일'로 지정한다.

파일명은 abstract, 파일형식은 서식 있는 텍스트(*.rtf)로 지정하여 저장한다.

이전 단계와 마찬가지로 [Files...] 버튼을 눌러 abstract.rtf 파일을 프로젝트에 추가한다.

색인 파일(project.cnt)도 함께 열어 이전 단계와 마찬가지로 abstract.rtf에 대한 항목을 추가한다.


도움말 생성 프로젝트에 파일 추가가 완료되면 index.rtf를 열어 링크를 삽입한다. 링크를 삽입하고 싶은 문단의 끝에 클릭 시 전환하게 될 문서의 ID를 "띄어쓰기 없이" 곧바로 적는다. 여기서는 클릭 시 ID_HELP_ABSTRACT의 ID가 붙은 문서가 보여져야 하므로 "1. 개요ID_HELP_ABSTRACT"와 같이 문단 끝에 곧바로 이 ID를 적어야 한다.

링크를 넣을 문구인 "1. 개요"까지만 선택한 후 마우스 오른쪽 버튼을 클릭한다. 다음 [단락(P)...] 메뉴를 클릭한다.

"효과" 영역 중 [취소선(K)] 버튼에 체크하여 선택한 문구가 "1. 개요"와 같이 취소선이 그어지게 설정한 다음 [확인] 버튼을 누른다.

이번에는 클릭 시 링크될 대상으로서 적은 ID_HELP_ABSTRACT에 대하여 블록을 지정하고 선택 후 마우스 오른쪽 버튼을 눌러 [단락(P)...] 메뉴를 클릭한다.

"효과" 영역 중 [숨김(H)] 버튼에 체크하고 [확인] 버튼을 누른다.

아래와 같이 ID가 사라지고, 링크할 텍스트에 취소선이 그어져있으면 된다.

숨겨진 텍스트로 된 링크 ID를 확인 또는 수정하고자 할 때는 [리본] 버튼 클릭 후 [Word 옵션(I)] 버튼을 클릭한다.

[표시] 버튼을 눌러 [숨겨진 텍스트(D)] 항목에 체크한 후 [확인] 버튼을 누른다.

아래와 같이 숨겨졌던 ID가 밑줄 표시된 채 보여질 것이다.

이제 프로젝트를 컴파일해보자. Help Workshop 컴파일러가 링크를 감지하여 "1 Jump"를 표시하는 것을 볼 수 있다.

.hlp 파일을 실행했을 때 취소선 서식을 넣었던 텍스트가 링크로 나타나는 것을 볼 수 있다.

이 링크를 클릭 시 해당 ID의 RTF 문서가 보여지고 [뒤로(B)] 버튼이 활성화 됨을 확인할 수 있다.

팝업 링크 만들기
이번에는 copyright.rtf 로 저작권 관련 내용을 적어서 도움말에 팝업 형태로 띄워보겠다. 예시 파일을 작성해본다.

'#' 각주에는 이 문서의 ID로 ID_HELP_COPYRIGHT를 부여하고, 'K' 각주에는 "이 예제 도움말 파일의 저작권"이라는 문구를 적어보겠다.

프로젝트로 가서 [Files...] 버튼을 눌러 copyright.rtf를 추가하고...

목차 파일에도 [Add Below...] 버튼을 눌러 저작권 항목을 추가한다.

링크를 삽입할 index.rtf를 열어 "5. 저작권" 글자 뒤에 띄어쓰기 없이 copyright.rtf의 ID인 ID_HELP_COPYRIGHT를 적는다.

링크를 넣을 텍스트만 블록을 설정한 후 마우스 오른쪽 버튼을 눌러 [글꼴(F)...] 메뉴를 클릭하고,

"밑줄 스타일(U):"의 옵션 중 실선을 클릭하여 평범한 밑줄을 넣는다. 그 다음 [확인] 버튼을 누른다.

마찬가지로 ID도 블록을 정해 글꼴 옵션에서 숨겨진 텍스트를 클릭한다.

아래와 같이 만들면 완성이다.

프로젝트로 돌아가 도움말 파일을 컴파일 해 본다. 앞서 만든 링크와 함께, Help Workshop 컴파일러가 두 개의 링크를 감지하여 "2 Jumps"가 뜨는 것을 볼 수 있다.

생성된 .hlp 파일을 실행하면 "5. 저작권"에 밑줄이 그어진 것을 볼 수 있다. 이를 클릭해보면...

아래와 같이 팝업 형태로 내용이 보여지게 된다.

Epilogue
다음 포스트에서는 만들어진 .hlp 파일을 이용해 WinAPI에서 불러올 수 있도록 해보겠다.